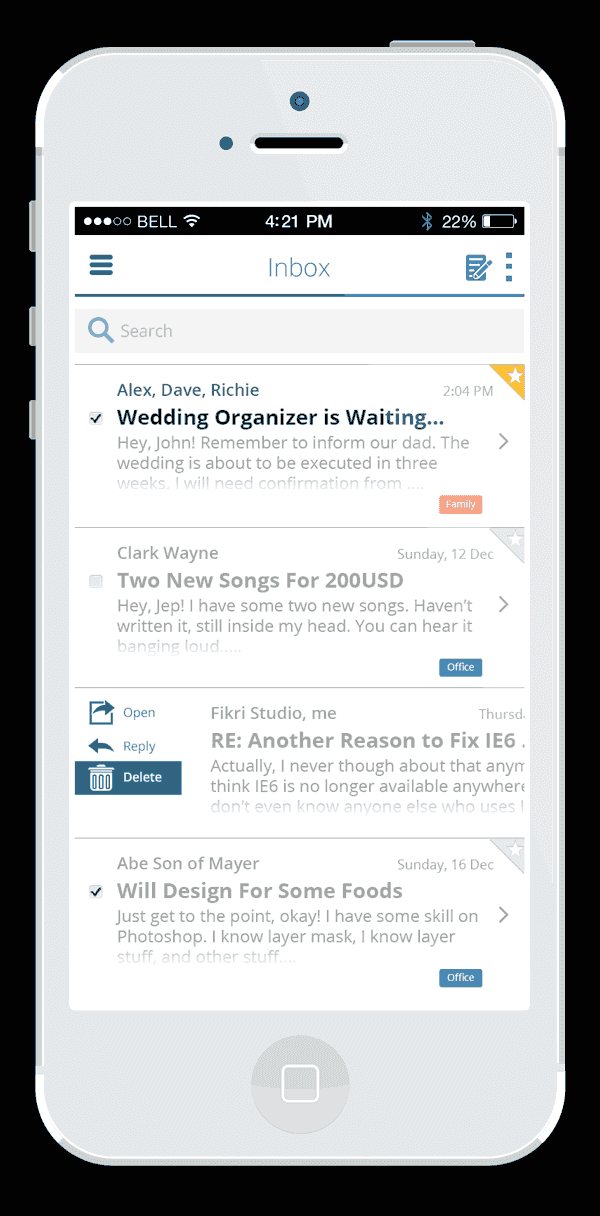In this tutorial, I will show you how to create a flat and modern, Gmail-inspired, iOS7 email app in Photoshop. We will begin by showing you how to sketch out your ideas, then we will see how to create your design in Photoshop, and finally, how to incorporate your design into an iPhone mockup. Let's get started!
Additional Screens
In this tutorial, we will also be creating the following mobile app screens for our mobile email app.




Tutorial Assets
You will need the following assets in order to complete this tutorial. Please download them before you begin. If they are not available, alternatives should be easy to find.
Before You Begin
Step 1
Before jumping in to Photoshop, it's best to start sketching with pencil and paper. Start making outlines and rough images. No need to worry about small details. And don't forget to search for references, lots of them. This initial idea, we'll call it v1, comes from a friend of mine, Bagus Fikri from Fikri Studio. Here's the sketch (full version).

Step 2
In this case, after seeing the sketch, the client asked for some changes. After a few emails, here are some new sketches. Let's call them v2, v3, and v4.



1. Making Label Icon
Now that we have finalized our sketch, we can start working in Photoshop. Before we get started, however, it is important to note that interface designs often require quite a few icons. You can create them yourself or you can download them from the web. If you want to practice making them yourself, I will show you how to draw one of the icons used in this tutorial (the label icon). Basically, the other icons use the same techniques. You can download this icon, as well as all the other icons from theFree Icon Pack mentioned in the Tutorial Assets section above.
Step 1
Create new file (File > New...). In next dialog box, set Width and Height to 43 pixels. Click OK.
Step 2
Activate Rounded Rectangle Tool with Radius: 4 px. Set its Fill to blue
#1a72a5and Stroke to None. Draw a rounded rectangle shape with size 19×19 pixels.Step 3
Add rounded rectangle path onto previous shape. This time, set the size to 13×13. To help you see better, I temporarily hid the previous shape.
Step 4
Hit Command/Control-T to transform the path. Rotate it 45°.
Step 5
In CS6, it will inform you that the shape is going to be converted into regular path. It means that you can no longer edit its parameters on the fly from the option bar. Just click OK.
Now, we have basic label shape.

Step 6
Take a look at the path's point position closely. We want to make sure that our icon is crisp.
Step 7
Use Direct Selection Tool (A) to manually alter the position of the path point.


Here is what we have after the adjustment (left is the icon before adjustment, and right is after adjustment). In this situation, it turns out that the result is not so significant. But, in other cases, these extra steps might be important and can greatly improve the appearance of your icon.
Step 8
On top of the icon, add a circle path. Set its mode to Subtract from the Option Bar.
Step 9
Hit Command/Control-T and then rotate the icon 45°. Hold Shift to help you rotate shape at 15° increment.
Step 10
Again, we need to adjust all the point positions using the Direct Selection Tool.

Step 11
Below, you can see the icon before and after the adjustment.

Step 12
Duplicate the big rounded rectangle shape by selecting it using Path Selection Tool. Hit Command/Control-J. Rotate it –15°.
Step 13
Duplicate the original, big rounded rectangle path. Paste it above the last path. Set its mode to Subtract.
Step 14
Hit Command/Control-T and then resize it. Don't forget to reposition each point to get a crisp appearance.
Here's the result in magnification 100%.
Step 15
The final step is export this as an icon. Hide the Background layer by clicking on its eye icon. The icon background is now transparent.
Step 16
Save the icon for web (File > Save for Web and Devices...). Use the settings below:
- File Type set to PNG-8
- Transparency selected
2. Preparing the Canvas
Step 1
Make a new file (File > New...). Set its size to 640×1136 pixels.

Step 2
Make new guides to help us put the elements in precise positions. Click View > New Guide. We want a horizontal guide at 15, 30, 45, 60, 580, 595. 610, and 625 pixels. For the vertical guides, we want them at 40 and 128 pixels.




Here are the guides on the left and right corner.


Step 2
Select the top area using the Rectangular Marquee Tool (M). Make a new layer and then fill it with black (Edit > Fill...).

Step 3
Grab the iOS 7 PSD mockup from Teehan+Lax. Shift-drag the Status bar group layer into our design.

Step 4
Place it on top of the design.

Here is the white one.

3. Design Inbox
Step 1
We'll start working on the header. Use the Line Tool to draw a 4 px line on the bottom of the header. Activate the type tool and then add Inbox on its center.

Step 2
To make sure the text is in place, centered on the canvas, draw a rectangle with the same width as the canvas. Select both text layers and the last rectangle. From theOption Bar, click Align Horizontal Center.

We can see that the text now sits perfectly on the center of the header. You won't need this rectangle anymore and can delete it.

Step 3
Draw three rounded rectangle shapes. Place it on the left side of the header, at the center of the guides. We will use it as the inbox options menu icon.

Step 4
On the right side, add a new email icon and draw three squares. The squares are going to be used for individual mail option icons.

Step 5
Place each layer logically on a group layer. Select the layer and then hitCommand/Control-G to put it inside a group layer. Make sure to give an easily recognizable name.

Step 6
Let's start working on the search bar. Draw a large gray rectangle shape under the header. Reduce its Opacity.

Step 7
Add the search icon and text next to it. Reduce its Opacity, we want it to be a bit more subtle.

Step 8
Next, we'll start working on one email. Add a 1 px gray line. On the left side, draw a yellow rectangle shape, sized at 50×50 px.

Step 9
Activate the Pen Tool (P). Click the lower left corner of the rectangle to remove it.

Now, we have a triangle shape.

Step 10
Double the layer shape. Add Drop Shadow onto the layer.


Step 11
Use the Polygon Tool to draw a star. From the Option bar, select Star and set itsSides to 5. Click and drag to draw a star with a size of 26×26 px.

Step 12
Double click the layer and apply an Inner Shadow.
Use the following settings:
- Angle set to 90°
- Distance set to 1 px
- Size set to 2 px.

Here's the result we have.

Step 13
Activate the Type Tool and then drag to draw a new Text Box. Add some text containing all the important information of an email, such as sender, title, and content. Add the time information on the right side of the email.

See the pictures below for more details on fonts used in the email.
- Font set to Open Sans.
- Semibold for email sender, Bold for email title, and Reguler for email content.

Step 14
Add another layer to the email content. Draw a gradient from white to black. Make sure the lower part is fading.

Step 15
Draw a new rounded rectangle shape with the size set to 17×3 px.

Step 16
Hit Command/Control-T to apply the transformation. Rotate the shape 45°.

A warning dialog box will be shown. Just hit Yes to confirm it.

Step 17
Duplicate the shape by hitting Command/Control-C and Command/Control-V. HitCommand/Control-T, and rotate it 90°.

Step 18
Move its position downward. You can see closely that the vector points need some adjustments.

Step 19
Activate the Direct Selection Tool and then reposition the point until it snaps onto the pixel.


Here's the arrow icon at 100% Magnification.

Step 20
Activate the Rounded Rectangle Tool, set its radius to 3 px. Draw a rounded rectangle shape on left side of the email with a size of 18×18 px and fill it with the color
#eaeaea.
Step 21
Double click the layer shape and apply Stroke. Use the following settings:
- Size set to 1
- Fill Type set to Gradient from
#b4b4b4to#d5d5d5. - Angle set to -90°.

Step 22
Create an Inner Shadow and use the following settings:
- Distance set to 1
- Choke set to 0
- Size set to 3

Step 23
Create an Inner Glow. Use the following settings:
- Opacity set to 100%
- Color set to
#ffffff - Size set to 1

Step 24
Here is the check box appearance.

Step 25
Inside the box, draw a black check mark icon using the Pen Tool.

Step 26
Double click the layer and apply an Inner Shadow using the following settings:
- Distance set to 1
- Choke set to 0
- Size set to 1

Step 27
Add an Inner Glow. Use the following settings:
- Opacity set to 30%
- Color set to
#eaeaea - Size set to 5 px

Step 28
Here's the result. You can temporarily hide the guides for better view by clickingCommand/Control-H. Hit Command/Control-H again to bring the guides back.

Below is the result at 100% Magnification.

Step 29
Draw a simple, colored rounded rectangle and add a tag on top of it. This will be the label or tag of the email.

Step 30
Of course, we will need more email samples. Duplicate the previous email. Change the title to a subtler, lighter gray. This indicates that the email has already been read. For unstarred or unbookmarked email, change the star background to gray.

Step 30
We also want to add conditions for when the email is in tapped. Move the email 130 px to the right. You can do this easily by selecting the layers and then hitting Shift-Right Arrow 13 times. Hide the label and check mark icon.

Step 31
Add Open and Reply icons on left side of the email. Add the icons next to the text. Make sure to keep them aligned with previous icon (the left menu icons we added atStep 3 above).

Step 32
Add a blue rectangle shape and then add a white delete icon above it. This rectangle behind the icon will mark it as selected.

Step 33
Add another email in the normal position.

Step 34
Here's the result for the inbox view.

3. Design Read Mail
Step 1
We have finished with the inbox view. Next is designing the read mail view. But first, we need to organize all the layers. Make sure you have put all the layers in groups. We want to add new groups specific to this next part only. Name the group, read email.

Step 1
The process is very similar to what we did earlier when designing the inbox view. Add a header with the text, Read Mail in the center and an inbox icon on the left side.

Step 2
Draw a text box under the app header. Add an email title that is currently active. For its font, use Open Sans Bold with the size set to 30 pt.

Step 3
Add left and right arrow icons on both sides. We already designed this icon inSection 2.18. You just need to rotate it 180° to get same icon, but facing left. Using these icons, an app user can scan through emails.

Step 4
Add a star icon on the top right corner of the email.

Step 5
Add an email tag above the email title.

Step 6
Add a sender profile picture.

Step 7
Next to the face, add a name and a time, and some email content.

Step 8
Add layer mask and then apply a gradient from white to black. The lower part of the email should be fading.

Step 9
Next, we'll add a reply button to this email. You simply need to duplicate the email and change its detail. At the top right corner, add a reply icon. The user will click this icon to reply to this email.

Step 10
Here's the result.

5. Design Right Menu
Step 1
Now, we will design the right menu, which will control the options for the selected email. Make a new layer group, and place the right menu layers in it. Draw a white rectangle shape and place it above the header.

Step 2
Double click the layer and then apply a stroke. For its color, use same color as the header bottom border,
#1872a6.
Here's the result.

Step 3
Double click the layer. In the Layer Style dialog box, activate Layer Mask Hides Effects.

Step 4
Add a layer mask onto the layer shape. Select the upper rectangle, right above the header border, and then fill it with black.

Step 5
Use Type Tool to add "menu" inside the rectangle.

Step 6
Here's the result we have.

6. Design The Left Menu
Step 1
We are now designing the left menu, which shows the app options. Make a new layer, and then fill area below header with
#1972a5 and then reduce its Opacity to80%.
Step 2
Draw a white rectangle shape covering about 60% of the main canvas width. Double click the shape and apply a stroke with settings similar to the right menu in Section 5.2.


Step 3
Add a layer mask, select its upper area, right above header bottom border. Fill the selection with black. Make sure you have activated Layer Mask Hides Effect in theLayer Style dialog box. If you haven't, double click the shape to open it.

Step 4
Add a menu inside the rectangle.

Step 5
Below are the settings I used in the Character and Paragraph panels.

Step 6
Add an icon next to each menu item.

Step 7
This right menu can be opened when the inbox is active or when you reading an individual email. Below, the left menu is opened while the app user is reading mail. In Photoshop, we simply reveal the read email group layer and hide the inbox group layer.

And this is the result when the inbox is active. In Photoshop, we just need to hide the read email group and reveal the inbox group.

This is the full result from right menu.

7. Design the Compose Tab
Step 1
We are now entering the final part of the design, the compose tab, where users will write new emails. Make a new layer above all the other layers and then fill it with blue,
#1872a5.
Step 2
Reduce the layer's Opacity to 80%.

Step 3
Draw a white rectangle shape at the center.

Step 4
Add a close icon on its left corner. Add a circle path into the rectangle shape, then place it behind the icon. This will make it so that the icon can be seen easily.

This is the result with the guides hidden.

Step 5
Add text inside the compose box. See the following images for the settings used.
- Font type set to Open Sans Regular
- Font size set to 24
- Space Before Paragraph set to 30 pt


Step 6
Add a profile pic next to To.

Step 7
Behind it, add a blue rectangle with same height as the profile picture. On top of it, add the name or email address.

Step 8
Add another picture if you want to.

Step 9
Under the attachment, add a small photo representing the image file attached to the email. If you attach other type of files, you may change this to file type thumbnail.

Step 10
Draw a plus icon made from two overlapped rectangle shapes.

Step 11
Add Send and an icon next to it.

Step 12
This compose window can be opened when the inbox or an individual email is active. The key is revealing and hiding the appropriate layer.

Step 13
This is the result when the white status bar is used.

This is the result for the compose tab.

8. Organizing Layers with Layer Comps
Step 1
Currently, we put all our screen designs in one file. This makes it effective because we can share layers across all the designs. To make things easier, we can use Layer Comps. This allows us to quickly hide and reveal layers for each design.
Make sure you have layers set up for the inbox. Open up the Layer Comps panel. Create a new comps layer. Name it inbox, activate Visibility, and then click OK.


Step 2
Set up a layer for Read Mail.

Step 3
Make a new Layer Comp again. This time, name it read mail. Make sure you have activated Visibility.

Step 4
Set up layers for the right menu.

Step 5
As in previous steps, save this into Layer Comps.

Step 6
Keep working this, until we have Layer Comp for the inbox with the left menu, the inbox with the right menu, the inbox with compose tab, read mail with the right menu, and read mail with the compose tab. Click the triangle icon to scroll to next previous layer comp.

9. Presenting App Designs in a Mockup
Step 1
Grab the free flat iPhone mockup from PixEden. To edit the screen, choose the phone color you want and double click the smart layer YOUR SCREEN HERE inside the color's phone group layer. The smart layer will be opened as a separate file.

Step 3
Return to our app design. Activate the inbox design, select all (Command/Control-A), and then copy all (Command/Control-Shift-C).

Step 4
Paste the design (Command/Control-V). Make sure it is placed above all layers..

Step 5
Save and close the smart layer file. In the mockup file, the black iPhone screen content is now automatically updated. You can now repeat this process for all your other screens.

Conclusion
In this tutorial, I showed you how to design a Gmail-style, iOS email app from beginning to end. In this process, I showed you how to sketch out your ideas, draw some icons, design your screens, as well as how to incorporate your designs into a realistic mockup. I hope this tutorial has helped you better understand the workflow involved in creating an app like this, and I look forward to seeing the designs you create as a result.